Android TVを用いて、ABEMAをテレビの大画面でお楽しみいただくことができます。
動作確認済みのデバイス
- ソニー BRAVIA®
- シャープ AQUOS
- 船井電機 FUNAI
- 東芝 REGZA
- TCL
- AQUOSココロビジョンプレーヤー AN-NP40
- Life Stick
- Air Stick
- J:COM LINK
※詳しくは「J:COM TV」をご覧ください
はじめ方
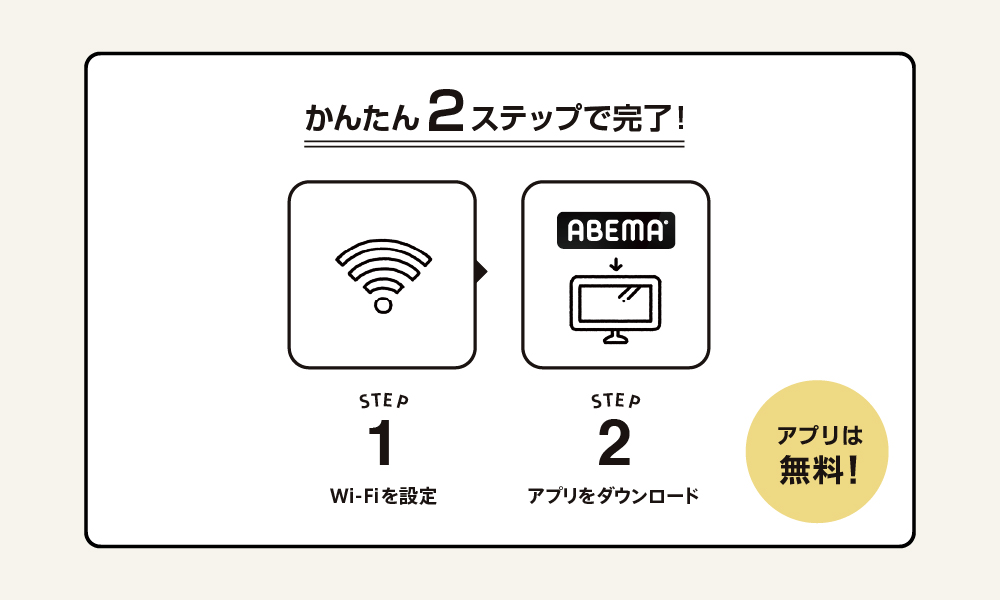
STEP1:Wi-Fiを設定
① テレビリモコンの「ホーム」ボタンを押す
※メーカーによってホームボタンの位置は異なります
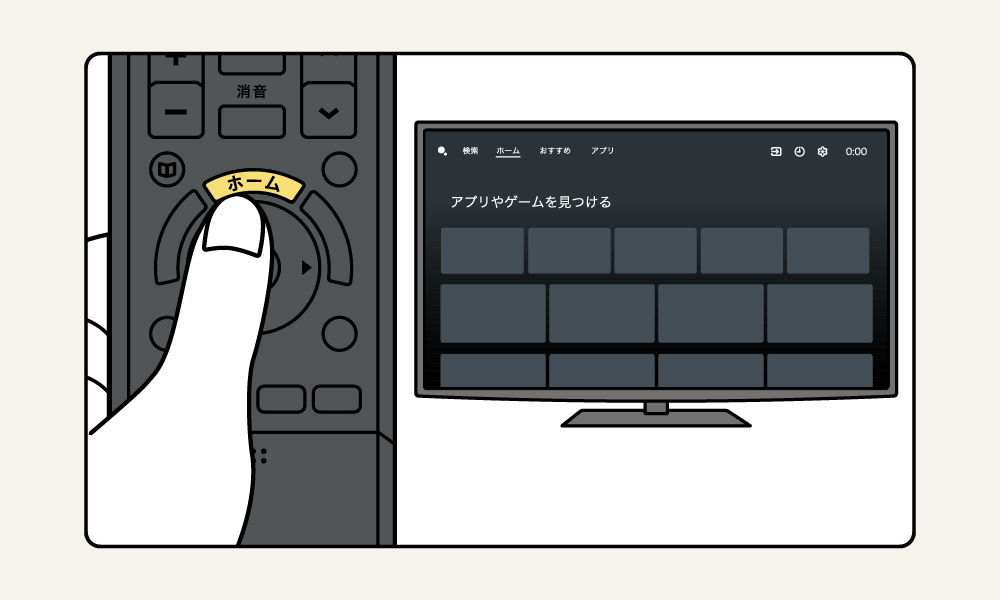
② テレビリモコンのセレクトボタンで右上の「設定」マークを選択し、「決定」を押す
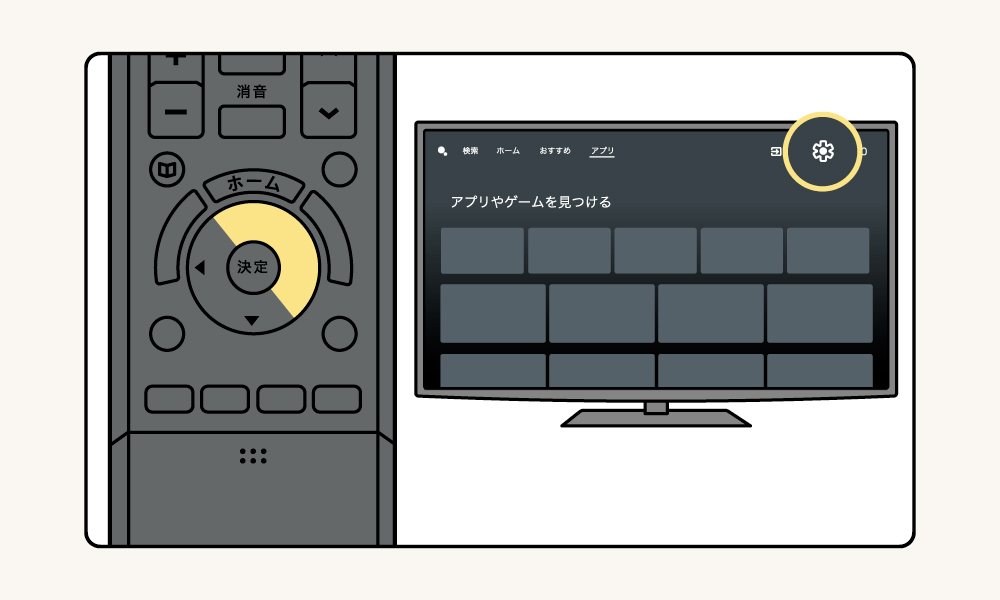
③ 「ネットワークとインターネット」もしくは「通信(インターネット)設定」を選択し、「決定」を押す
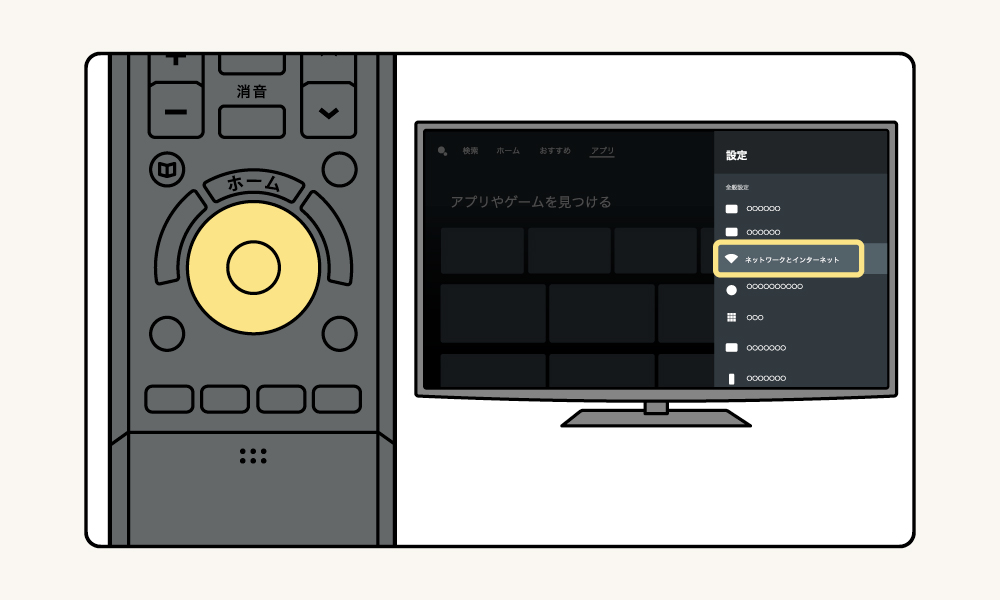
④ Wi-Fiネットワークの選択でご自宅で使用しているWi-FiのIDを選択し、「決定」を押す
※Wi-FiのIDとパスワードの確認方法はページ下部をご確認ください
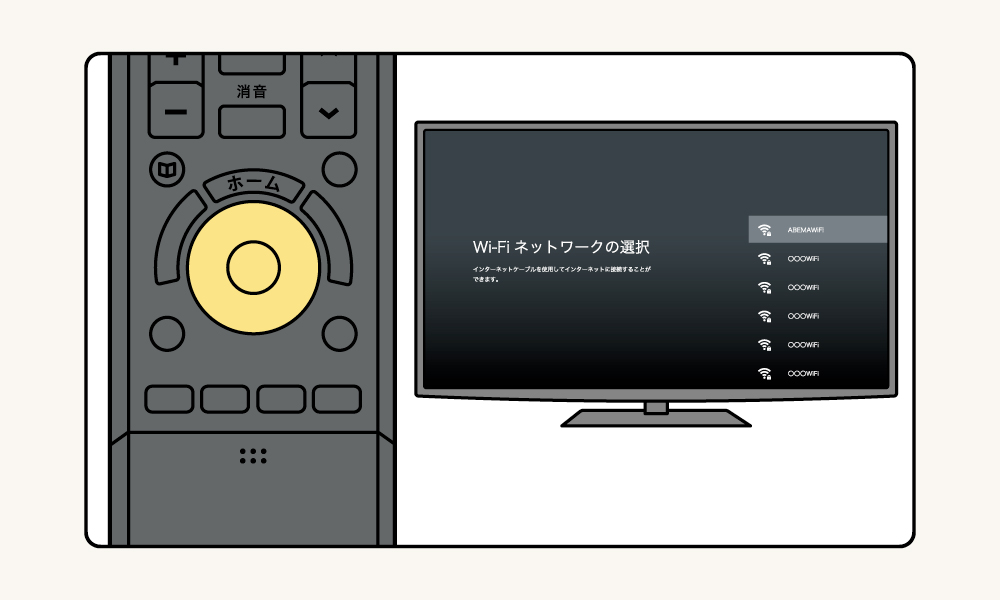
⑤ セレクトボタン・決定ボタンを使用してWi-Fiのパスワードを入力する。
入力が終わったらキーボード右下の「✔️」または「矢印マーク」を選択し、決定ボタンを押して設定完了。
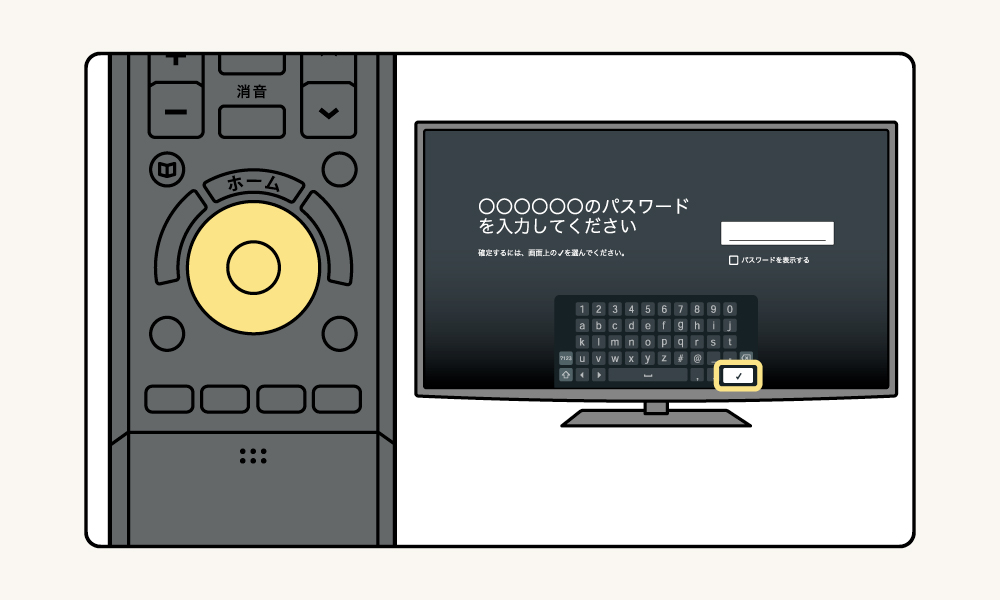
STEP2:アプリをダウンロード
① テレビリモコンの「ホーム」ボタンを押す
※メーカーによってホームボタンの位置は異なります
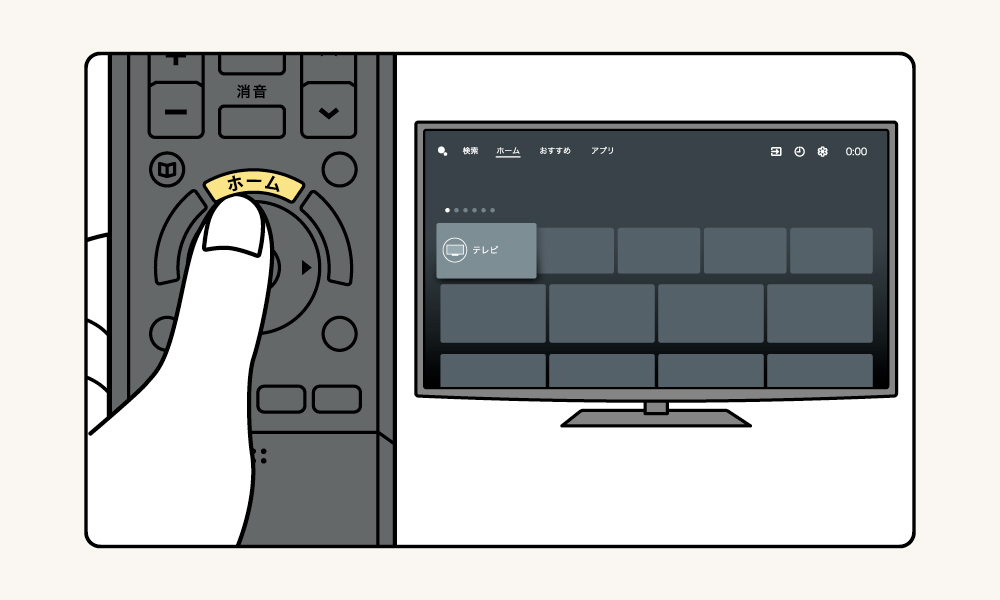
② 一番上の列にある「お気に入りのアプリ」一覧でセレクトボタンを右方向に押し
「GooglePlayストア」を選択し、「決定」を押す
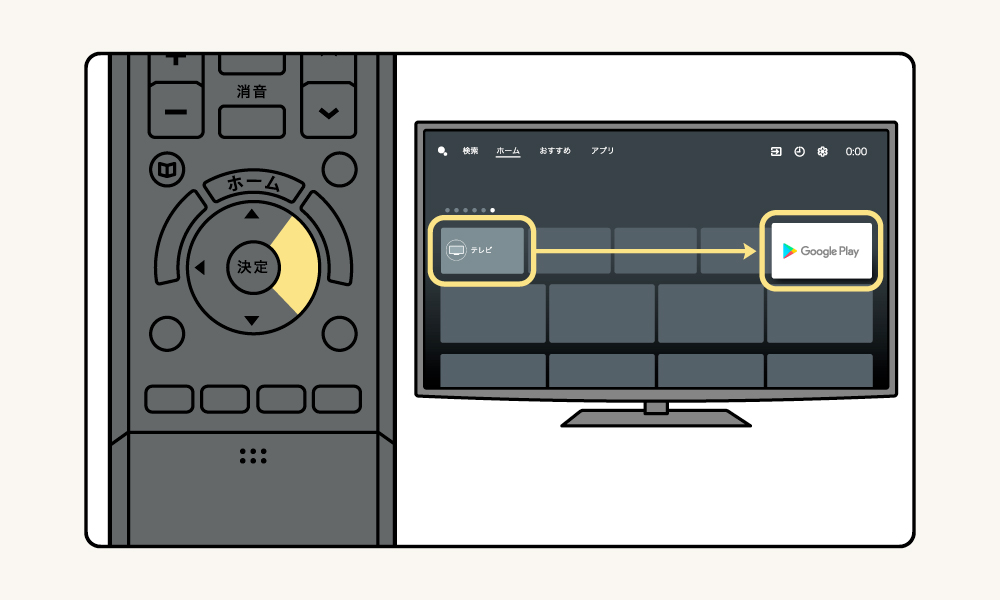
「GooglePlayストア」が表示されない場合
② - 1 「お気に入りのアプリ」一覧の一番右にある「+(お気に入りアプリを追加)」マークを選択し、決定ボタンを押す

② - 2 セレクトボタンを下方向に押して「GooglePlayストア」マークを選択し、アプリ一覧に追加
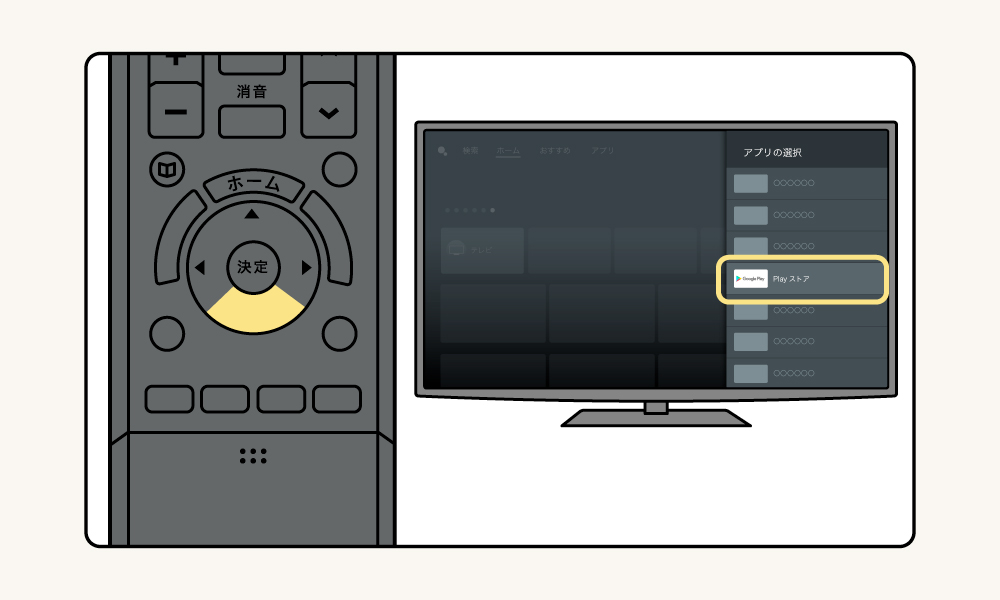
③ [Google Play画面] セレクトボタンを上方向に押して、検索マークを選択し決定を押す
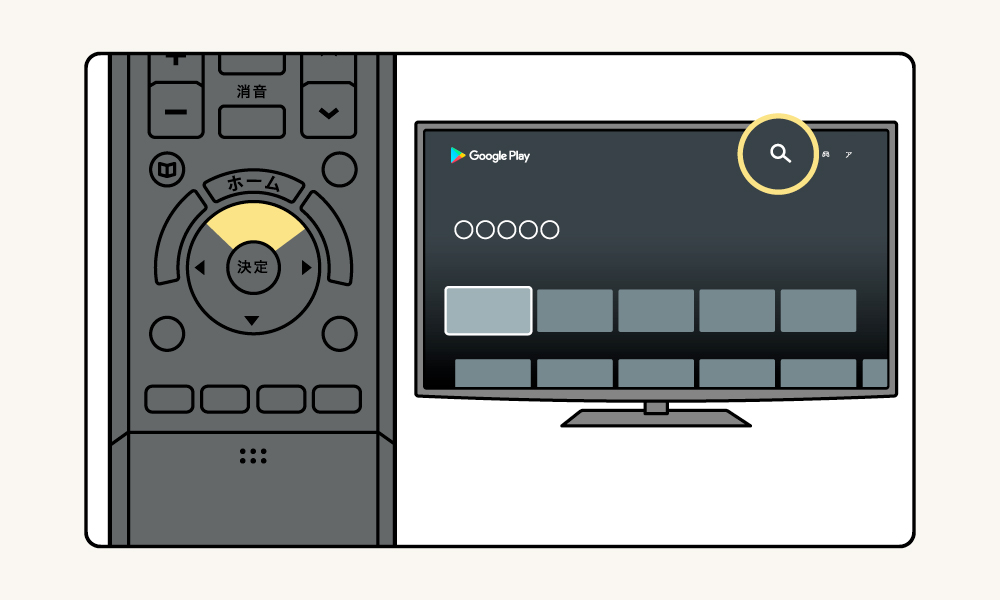
④ 検索画面が表示されたら、「アベマ」と入力し、 表示された選択肢より「ABEMA」ロゴを選択し決定ボタンを押す。
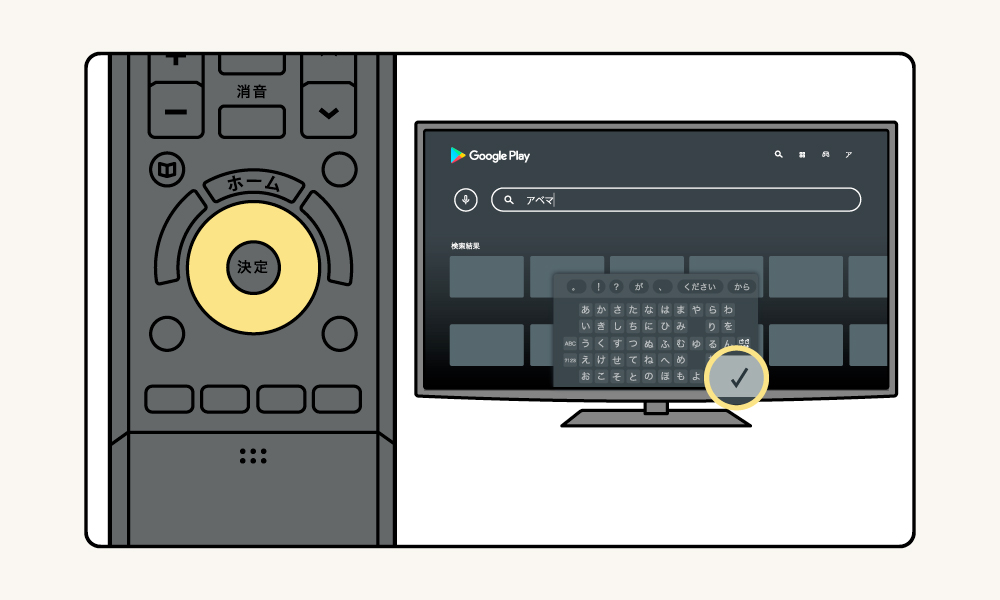
⑤ 「インストール」ボタンを押して、アプリをダウンロードする。

⑤ アプリのダウンロードが完了したら「開く」ボタンを押す

⑥ ABEMAが起動し、設定完了!

Life Stick・Air Stickの場合
- Life Stick・Air Stickのホーム画面を開く
- ホームアプリから「ABEMA」を開く
※各機能の使い方は「機能について」をご確認ください。
